فیلم در حال تبدیل شدن به یکی از محبوب ترین قالب های آموزشی است، اما هنوز بسیاری از مربیان مطمئن نیستند که از کجا شروع کنند. ساختن فیلم هرگز آسان نبوده است. در این مقاله راجع به آموزش ساخت فیلم آموزشی با پاورپوینت صحبت می کنیم ولی در کنار آن سایت هایی را به شما معرفی می کنیم که می توانید به صورت آنلاین اقدام به تولید کلیپ های آموزشی کنید. با ما همراه باشید.
اهمیت یک کلیپ آموزشی
فیلم به سرعت به یکی از محبوب ترین قالب های آموزش الکترونیکی تبدیل می شود. به لطف محبوبیت سایت هایی مانند Coursera، Khan Academy و Lynda.com، فراگیران آنلاین خواستار دوره های مدرن و مبتنی بر فیلم هستند که به زیبایی در رایانه ها، تبلت ها و تلفن های هوشمند کار می کنند. داده های اخیر نشان می دهد که چگونه فیلم توانسه است یک ابزار آموزشی محبوب در دنیای امروزه شود.
پیشنهاد میشود از مقاله (مراحل تولید فیلم های آموزشی کدامند؟) دیدن کنید.
Edudemic گزارش می دهد که 67٪ معلمان معتقدند که دروس آموزشی که به صورت فیلم در آمده اند برای دانش آموزان بسیار مؤثر است. 46٪ معلمان گفتند که دانش آموزان آن ها حداقل یک درس را به صورت فیلم آموزشی دیده اند.
یک مطالعه انجام شده توسط Skilljar در سال 2013 نشان داد که 67٪ از زبان آموزان آنلاین از شرکت در کلاس مبتنی بر ساخت فیلم آموزشی خبر داده اند.
پاورپوینت یک راه ساده و راحت برای ساخت کلیپ هست، اما آیا آن ها را با فیلم هایی که به واسطه فیلمبرداری ساخته می شوند مقایسه کرده اید؟ شما در صفحه ساخت فیلم آموزشی می توانید به قدرت عجیب فیلمبرداری و کارگردانی در ساخت این نوع کلیپ ها پی ببرید(روی لینک کلیک کنید).
سایت هایی که دوره های آنلاین آنها مبتنی بر فیلم بوده و سریعا در حال رشد است، از جمله:
-
- Lynda.com
- Skillshare
- CreativeLive
- Udacity
- Udemy
آموزش ساخت فیلم آموزشی با پاورپوینت
اگر نرم افزارهای Powerpoint یا Keynote دارید، ضبط یک روایت صوتی با فشار دادن دکمه ضبط نمایش اسلاید آسان است. نرم افزارهای Powerpoint و Keynote شما را قادر می سازند نمایش خود را به عنوان فیلم ذخیره کنید. برای کاربران Mac، ما توصیه می کنیم از نرم افزار Keynote استفاده کنید زیرا بسیار ساده تر از Office for Mac می باشد.
ضبط یک فیلم آموزشی همراه با اسلاید و صدا
روایت ها و زمان بندی ها می توانند یک نمایش اسلاید مبتنی بر وب یا خود اجرا را تقویت کنند. اگر کارت صدا، میکروفون و بلندگوها و (اختیاری) وب کم دارید، می توانید ارائه پاورپوینت خود را ضبط کرده و روایت ها، زمان اسلایدها و حرکات جوهر را ضبط کنید. بعد از انجام ضبط، مانند هر نمایش دیگری است که می تواند برای شما یا مخاطبان خود در نمایش اسلاید پخش شود یا می توانید ارائه را به عنوان یک فایل ویدیویی ذخیره کنید.
(1) روی Recording Tab کلیک کنید: در برگه File of the ribbon و سپس Option کلیک کنید. در The Options Dialog Box، روی برگه Customize Ribbon در سمت چپ کلیک کنید. سپس، در کادر سمت راست که برگه های روبان موجود را درج می کند، گزینه Recording Check Box را انتخاب کنید. تأیید را کلیک کنید.
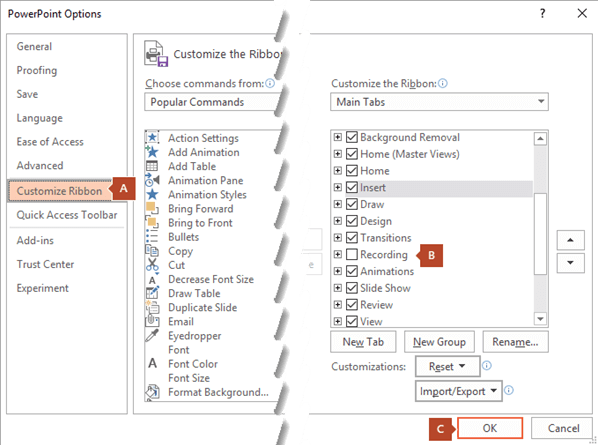
(2) برای آمادگی برای ضبط، کلید کنید بر روی Record Slide Show را در برگهRecording یا برگه Slide Show از روبان انتخاب کنید. با کلیک بر روی نیمه بالایی دکمه، شما در اسلایدهای فعلی شروع می شود. با کلیک بر روی نیمه پایین دکمه این گزینه را به شما می دهد تا از ابتدا یا از اسلاید فعلی شروع کنید.
دستور Clear روایات یا زمانبندی ها را حذف می کند، بنابراین هنگام استفاده از آن مراقب باشید. پاک کردن خاکستری است مگر اینکه قبلاً اسلایدها را سیو کرده باشید. فیلم آموزشی تولید ویدیو های آموزشی
نمایش اسلاید در Recording Window (که به نظر می رسد شبیه به Presenter است) باز می شود و دکمه هایی در بالا سمت چپ برای شروع، مکث و توقف ضبط قرار دارند. وقتی آماده شروع ضبط هستید، روی دکمه قرمز، گرد یا دکمه R فشار دهید. شمارش معکوس از سه ثانیه انجام می شود، سپس ضبط شروع می شود.
(3) اسلاید فعلی در صفحه اصلی پنجره ضبط نشان داده شده است. می توانید با فشار دادن Alt + S روی صفحه کلید خود، ضبط را هر زمان متوقف کنید. پیکان های پیمایش در هر دو طرف اسلاید فعلی به شما امکان می دهند تا به اسلایدهای قبلی و بعدی بروید. پاورپوینت برای Office 365 بطور خودکار مدت زمانی را که برای هر اسلاید صرف می کنید، از جمله هر متن Animate یا مراحل موردی که اتفاق می افتد، استفاده می کند و استفاده از هرگونه محرک در هر اسلاید را ضبط می کند. می توانید روایت صوتی یا تصویری را همزمان با اجرای برنامه ضبط کنید. دکمه های گوشه سمت راست پایین پنجره به شما امکان می دهد میکروفون، دوربین و پیش نمایش دوربین را روشن یا خاموش کنید:
اگر از قلم، هایلایت یا پاک کن استفاده می کنید، PowerPoint این اقدامات را برای پخش نیز ضبط می کند.
اگر روایت خود را دوباره ضبط کنید (از جمله صدا و جوهر)، قبل از شروع دوباره ضبط در همان اسلاید، PowerPoint روایت قبلی را ضبط کرده (از جمله صدا و جوهر) پاک می کند.
همچنین می توانید با رفتن به Slide Show ضبط نمایش اسلاید دوباره ثبت کنید.
(4) می توانید یک ابزار نشانگر (قلم، پاک کن یا برج های سبک) را از مجموعه ابزارهایی که دقیقاً زیر اسلاید فعلی انتخاب می کنید، انتخاب کنید. همچنین جعبه های انتخاب رنگ برای تغییر رنگ جوهر وجود دارد. (پاک کن پاک می شود مگر اینکه قبلاً جوهر را به برخی اسلایدها اضافه کرده باشید.)
(5) برای پایان دادن به ضبط، دکمه مربع توقف (یا کلید S را روی صفحه کلید خود فشار دهید) را انتخاب کنید.
با ضبط کردن روایت خود، یک تصویر کوچک در گوشه سمت راست پایین اسلایدهای ضبط شده ظاهر می شود. تصویر نماد صوتی است، یا اگر دوربین وب هنگام ضبط روشن بود، یک تصویر ثابت از وب کم.
زمان نمایش نمایش اسلاید به طور خودکار ذخیره می شود. (از نظر Slide Sorter، زمانبندی ها در زیر هر اسلاید ذکر شده است.)در این فرآیند، آنچه ضبط می کنید در هر اسلاید تعبیه شده است، و ضبط می تواند در نمایش اسلاید دوباره پخش شود. با این فرآیند ضبط یک فایل ویدیویی ایجاد نمی شود. با این حال، اگر به یکی از آنها نیاز دارید، می توانید ارائه خود را به عنوان یک فیلم با چند مرحله اضافی ذخیره کنید.
نمایش اسلایدی ضبط شده را پیش نمایش کنید
در برگه نمایش اسلاید، از ابتدا یا از صفحه فعلی اسلاید کلیک کنید. در حین پخش، انیمیشن ها، اقدامات جوهر افشان، صدا و فیلم به صورت همگام پخش می شوند.
پیش نمایش صدای ضبط شده در پنجره ضبط
دکمه بازی مثلثی در نزدیکی گوشه بالا سمت چپ به شما امکان می دهد تا از ضبط اسلایدی که در حال حاضر در آن پنجره وجود دارد، استفاده کنید.
در نمای معمولی، روی نماد صدا یا تصویر در گوشه سمت راست پایین اسلاید کلیک کنید، و سپس بر روی Play کلیک کنید. (هنگامی که از این روش صوتی را پیش نمایش می کنید، انیمیشن یا جوهر ضبط شده را ضبط نمی کنید.)
می توانید هنگام پیش نمایش صوتی، پخش را مکث کنید.
زمان بندی های اسلاید را به صورت دستی تنظیم کنید
پاورپوینت برای آفیس 365 هنگام افزودن روایت، به طور خودکار زمان اسلاید خود را ضبط می کند، یا می توانید زمان های اسلاید را به صورت دستی تنظیم کنید تا نریشن خود را همراه کنید.
(1) در نمای عادی، روی اسلایدی که می خواهید زمان تنظیم را کلیک کنید، کلیک کنید.
(2) در تب Transitions، در گروه Timing، در قسمت Advance Slide، گزینه Check را انتخاب کنید و سپس تعداد ثانیه هایی را که می خواهید اسلاید روی صفحه ظاهر شود، وارد کنید. برای هر اسلایدی که می خواهید زمان تنظیم را انجام دهید، فرایند را تکرار کنید.
اگر می خواهید اسلاید بعدی بعد از کلیک بر روی ماوس یا به طور خودکار بعد از چند ثانیه که وارد می شوید – ظاهر شود – هر کدام از اولین بار باشد – هر دو جعبه On Mouse Click و بعد از بررسی را انتخاب کنید. می توانید از زمان بندی اسلایس دستی برای ترسیم قسمت انتهایی یک اسلاید ضبط شده استفاده کنید. به عنوان مثال، اگر پایان یک بخش اسلاید با دو ثانیه صدای غیر ضروری به پایان رسید، به سادگی زمان پیشرفت را به اسلایس بعدی تنظیم کنید تا قبل از صدای غیر ضروری اتفاق بیفتد. به این ترتیب دیگر لازم نیست که صدا را برای آن اسلایس دوباره ضبط کنید.
حذف زمان یا روایت
دستور Clear برای حذف زمان بندی یا روایت از ضبط خود است که شما نمی خواهید یا می خواهید جایگزین کنید. در پنجره ضبط، دستور Clear در حاشیه بالای پنجره به شما امکان می دهد: ضبط های موجود در اسلاید فعلی را پاک کنید ضبط های ضبط شده در همه اسلایدها را پاک کنید از نظر عادی، چهار دستور مختلف Clear وجود دارد که به شما اجازه می دهد: زمان بندی ها را در اسلایدی که انتخاب شده اید حذف کنید زمانبندی همه اسلایدها را یکجا حذف کنید روایت را در اسلایدی انتخاب شده در حال حاضر حذف کنید روایت را در همه اسلایدها به یکباره حذف کنید اگر نمی خواهید تمام زمان بندی ها یا روایت های ارائه شده خود را حذف کنید، یک اسلایس خاص باز کنید که دارای زمان بندی یا روایتی باشد که می خواهید حذف کنید. در زبانه ضبط نوار پاورپوینت برای آفیس 365، بر روی دکمه ضبط نمایش اسلاید، روی فلش پایین، کلیک بر روی Clear کلیک کنید، و سپس دستور مناسب Clear را برای وضعیت خود انتخاب کنید.
زمان بندی ها را خاموش یا روایت ها و جوهر را خاموش کنید
بعد از ثبت پاورپوینت خود برای آفیس 365، هر زمان بندی، حرکات و صوتی که انجام داده اید در اسلایدهای شخصی ذخیره می شود. اما اگر می خواهید نمایش اسلایدها را بدون آنها مشاهده کنید، می توانید همه آنها را خاموش کنید.
برای خاموش کردن زمان اسلاید ضبط شده در تب Slide Show، کادر Use Timings را پاک کنید. برای خاموش کردن روایت های ضبط شده و جوهر: در برگه نمایش اسلاید، کادر Play Narrations را پاک کنید. ضبط را منتشر کنید تا آن را با دیگران به اشتراک بگذارید پس از ویرایش ضبط به رضایت خود، می توانید با انتشار در مایکروسافت جریان آن را در دسترس دیگران قرار دهید. با باز بودن ارائه، در برگه ضبط، Publish to Stream را انتخاب کنید. عنوان و توضیحی را برای فیلم تایپ کنید. گزینه های دیگر را تنظیم کنید، از جمله اینکه آیا می خواهید دیگران در سازمان شما اجازه دیدن ویدیو را داشته باشند: گزینه هایی برای انتشار یک فیلم در مایکروسافت جریان دکمه Publish را انتخاب کنید. بسته به طول فیلم، روند بارگذاری می تواند چند دقیقه طول بکشد. یک نوار وضعیت در پایین پنجره پاورپوینت پیشرفت را ردیابی می کند و پاورپوینت با پایان یافتن بارگذاری، پیامی را نشان می دهد.
بر روی پیام کلیک کنید تا مستقیماً به صفحه پخش فیلم در Microsoft Stream بروید
نکات ضبط
ضبط ها به صورت جداگانه به نمایش اضافه می شوند، بنابراین اگر می خواهید یک ضبط را تغییر دهید، فقط باید اسلایدها یا اسلایدها را تحت تأثیر قرار دهید. همچنین، شما می توانید ترتیب اسلایدها را بعد از ضبط مرتب کنید و بدون نیاز به ثبت مجدد هر چیزی. این همچنین بدان معنی است که مکث برای استراحت هنگام ضبط یک نمایش آسان است. پاورپوینت در هنگام انتقال بین اسلایدها صدا یا فیلم را ضبط نمی کند، بنابراین هنگام پیشرفت اسلایدها صحبت نکنید. همچنین، در ابتدا و انتهای هر اسلاید، یک بافر کوتاه از سکوت را در نظر بگیرید تا انتقال صاف شود و اطمینان حاصل کنید که هنگام انتقال از یک اسلاید به حالت دیگر، روایت شنیدنی را قطع نمی کنید. نمی توانید روایتی را در پاورپوینت برای وب ضبط کنید.
برای ثبت روایت خود از یک نسخه دسکتاپ از پاورپوینت استفاده کنید. می توانید اندازه فیلم و جوهر را در نمای ویرایش تنظیم و ویرایش کنید. اگر این امکان وجود دارد که مخاطب شما ممکن است از پاورپوینت برای وب استفاده کند تا ضبط را تجربه کند، از انتقالاتی که توسط پاورپوینت برای وب پشتیبانی می شود (Cut، Fade، Push، Wipe، Split، Bars Random، Shape، Morph) استفاده کنید. ضبط ارائه بهترین کار با رایانه های صفحه لمسی است که دارای یک دوربین وب هستند. از پیش نمایش فیلم استفاده کنید تا اطمینان حاصل کنید که همه چیز قبل از ضبط درست تنظیم شده است. برای اسلایدها که می خواهید حرکات (مانند جوهر) را ضبط کنید، چندین نسخه از اسلایدها را تهیه کنید تا بتوانید به راحتی چندین صدا را ضبط کنید.
میکروفون برای ضبط فیلم آموزشی
سپس اسلایدهای غیرمستقیم را هنگام اتمام حذف کنید. با خاموش کردن صدا و فیلم، چند ثانیه سکوت را ضبط کنید تا پس از مدت زمان مشخص پیش بروید. برای کیفیت بالاتر، از یک وب کم و / یا میکروفون خارجی استفاده کنید. دوربین های داخلی و میکروفون های داخلی برای بیشتر کارها مناسب هستند. اما اگر می خواهید ویدیوی حرفه ای تری داشته باشید، در صورت امکان از یک وب کم خارجی استفاده کنید. اگر از پاورپوینت در رایانه لوحی یا لپ تاپ استفاده می کنید و از قلم استفاده می کنید، یک دوربین خارجی و میکروفون به شما امکان می دهد تا صدای استایل را به حداقل برسانید. به محض تمام شدن ضبط اسلاید خود، دوباره پخش کنید. قبل از اینکه خیلی زیاد در مسیر ضبط ارائه خود قرار نگیرید، مطمئن شوید که صدای صوتی و تصویری خود را نشان داده و به روشی که انتظار دارید نگاه کنید.فیلم های آموزش ساخت ویدئو آموزشی
برای بهبود کیفیت بصری اسلایدها، از تصاویر استفاده کرده و میزان متن نوشتاری را کاهش دهید. سعی کنید محصولی مانند Haiku Deck را برای ایجاد اسلایدهای خود قبل از صادر کردن به Powerpoint یا Keynote در نظر بگیرید.
نرم افزارهای ساخت کلیپ آموزشی
Screencasting به تکنیکی اطلاق می شود که می توانید ضمن اضافه کردن صدای صوتی، صفحه رایانه خود را ضبط کنید. معمولاً برای آموزش های فنی، آموزش نرم افزار و آموزش های گام به گام استفاده می شود. احتمالاً می خواهید ابتدا و انتهای هر بخش ویدیو را ویرایش کنید، بنابراین به دنبال یک ابزار فیلمبرداری از دسکتاب با برخی از قابلیت های ویرایش باشید. برای کاربران Mac، iMovie نرم افزار ویرایش اساسی به خوبی کار می کند.ما مقاله ای درباره نرم افزار های تولید فیلم و کلیپ آموزشی تهیه کرده ایم که پیشنهاد میشود مطالعه کنید.
نتیجه گیری
برای مربیان، مدرسان و مربیان شرکتی که در حال اضافه کردن فیلم به طراحی آموزشی خود هستند، آموزش ذکر شده در بالا بسیار پر اهمیت است.( چگونه محتوای آموزشی تولید کنیم؟ )همه روشهای آسان برای آزمایش با دروس مبتنی بر فیلم است. با تشکر از وب سایت های آموزش آنلاین محبوب، بهترین روشها در ساخت فیلم آموزشی این است که هر بخش کوتاه باشد (شواهد نشان می دهد 6 دقیقه یا کمتر)، استفاده از میکروفون برای شنیدن صدا (ما هاشف را توصیه می کنیم)، و اضافه کردن عناصر تعاملی مانند آزمونها در طول دوره. ویدیو یکی دیگر از ابزارهای تأثیرگذار در زرادخانه شما است و جایگزین طراحی آموزش صدا نمی شود. پس از تولید فیلم های شما، می توانید یک دوره آنلاین را با استفاده از یک بستر میزبانی مانند Skilljar ایجاد کرده و تحویل داده و یا فیلم های خود را به صورت عمومی در سایت هایی مانند Aparat ,YouTube ارسال کنید. این که آیا شما در حال روایت اسلایدها، تصویربرداری یا ایجاد انیمیشن هستید، زمان بسیار خوبی برای اضافه کردن تولید ویدیو به قابلیت های شما است.
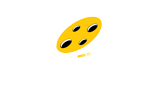

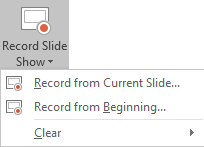
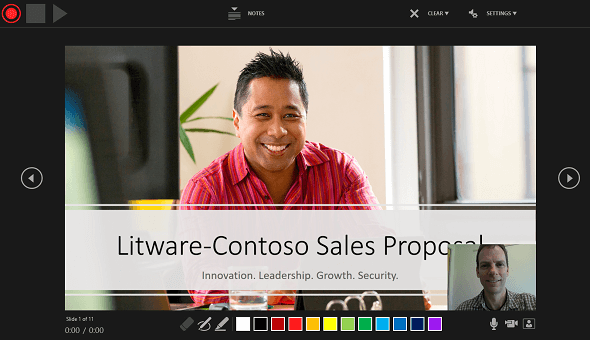
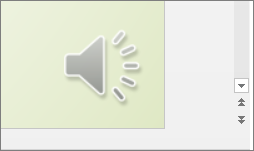
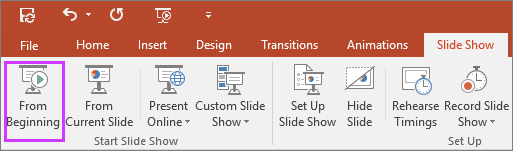

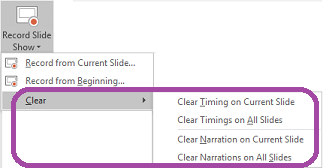
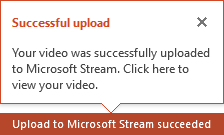






0 دیدگاه